Cara Mengatasi Tampilan MS Word Lambat, Solusi Microsoft Office Lemot Saat Dibuka
June 16, 2022
Loading atau tampilan Microsoft (MS) Office Word atau MS Word di komputer atau laptop Anda lambat alias lemot saat dibuka? Berikut ini cara Cara Mengatasi Tampilan MS Word Lambat, Solusi Microsoft Office Lemot Saat Dibuka di Windows 10 atau Windows 11.

Dalam beberapa kasus, saat Anda mengetik di dokumen Word, dokumen akan tertinggal selama beberapa detik atau lebih lama dari saat Anda menekan tombol.
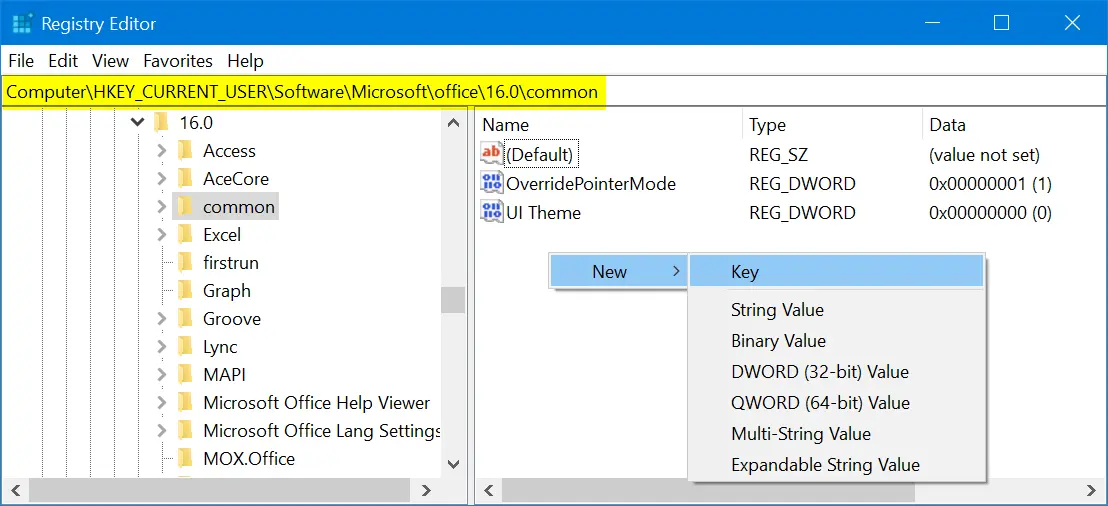
Klik tombol "Graphics" yang baru dibuat dan klik kanan pada panel kanan. Pilih opsi “Baru > Nilai DWORD (32-bit)”.


Metode # 6: Instal ulang Microsoft Office
Jika Anda menggunakan Microsoft Office secara teratur untuk membuat dokumen, spreadsheet, dan presentasi yang rumit, ada kemungkinan itu akan rusak atau rusak. Anda dapat memperbaikinya dengan mudah dengan menginstal ulang paket Office.
Perhatikan bahwa Word 2000, 2002 dan 2003 dapat dikembalikan ke pengaturan asli dengan memilih '"Deteksi dan Perbaiki" di menu "Bantuan".
Saat Anda membuka dokumen, Word akan memiliki file sementara di folder yang sama yang ditunjukkan oleh tanda ~ (tilde) di awal.
Jika itu tidak membantu, tekan tombol "Win + R" dan buka kotak Run Command. Ketik "winword / safe" untuk membuka Word dalam mode aman.
Metode # 10: Periksa Kunci File
Terkadang orang berbagi file yang dikunci dalam obrolan, email, atau SharePoint. Saat Anda mencoba membuka file yang terkunci, Word akan menampilkan peringatan "File in Use" dan meminta Anda untuk memilih tindakan.

Banyak tips untuk memperbaiki pembukaan Microsoft Office yang terlalu lambat di Windows 10/11. Baik karena masalah file yang rusak maupun sistem pada komputer dan settingan MS Word di laptop.
Tips ini sudah CB terapkan untuk mengatasi MS Word yang lambat banget saat dibuka. MS Word lemot bikin kesel 'kan? Apalagi kalau kita lagi buru-buru, misalnya dikejar "deadline".
Microsoft Word adalah salah satu aplikasi pengolah teks terpopuler di di Windows 10/11. Setiap komputer dipastikan dipasang software ini.
Microsoft Word adalah salah satu aplikasi pengolah teks terpopuler di di Windows 10/11. Setiap komputer dipastikan dipasang software ini.
Meskipun ada banyak aplikasi alternatif, Word adalah aplikasi dokumen terbaik karena digunakan secara universal. Namun, kinerja Microsoft Word yang lambat cukup umum di banyak komputer karena berbagai alasan.
Hal ini dapat mengakibatkan penurunan produktivitas bagi para profesional bisnis dan pengguna komputer biasa.
Jika Anda seorang profesional, MS Word, Excel, dan Powerpoint (Ppt) adalah sesuatu yang Anda butuhkan secara teratur. Aplikasi ini paling nyaman untuk bekerja pada dokumen teks, spreadsheet untuk penyimpanan data, dan untuk tujuan presentasi.
Namun, aplikasi ini terkadang menjadi lamban, menyebabkannya terbuka sangat lambat. Ini bisa membuat frustasi saat Anda mengerjakan sebuah proyek, tetapi ada cara untuk membuka dokumen Office lebih cepat. Mari kita lihat bagaimana cara mengatasi tampilan MS Word lambat saat dibuka.
Jika Anda seorang profesional, MS Word, Excel, dan Powerpoint (Ppt) adalah sesuatu yang Anda butuhkan secara teratur. Aplikasi ini paling nyaman untuk bekerja pada dokumen teks, spreadsheet untuk penyimpanan data, dan untuk tujuan presentasi.
Namun, aplikasi ini terkadang menjadi lamban, menyebabkannya terbuka sangat lambat. Ini bisa membuat frustasi saat Anda mengerjakan sebuah proyek, tetapi ada cara untuk membuka dokumen Office lebih cepat. Mari kita lihat bagaimana cara mengatasi tampilan MS Word lambat saat dibuka.
Cara Mengatasi Tampilan MS Word Lambat
Mari kita mulai tips cara memperbaiki Microsoft Word terbuka sangat lambat. Cara pertama ini sudah CB terapkan dan berhasil. Tampilan Word saat dibuka jadi secepat kilat! Wussss....! :)
#1 – Menggunakan Opsi File
Cara pertama memperbaiki MS Word lambat saat dibuka adalah menggunakan Opsi File (File Option).
Langkah 1: Buka MS Word > Klik pada tab File di kiri atas dokumen.
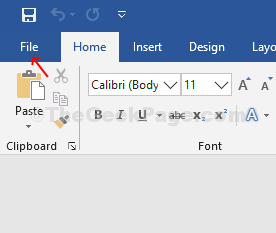
Langkah 2: Klik pada tab File > klik Opsi (Options) di menu.
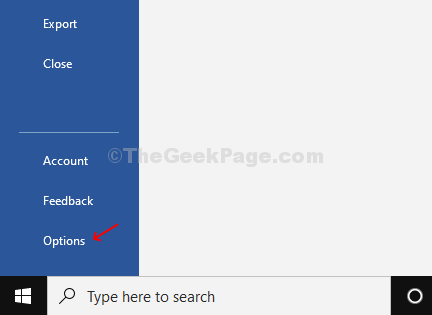
Langkah 3: Di jendela Opsi Word > klik pada tab Lanjutan (Advanced) di sisi kiri panel
Langkah 1: Buka MS Word > Klik pada tab File di kiri atas dokumen.
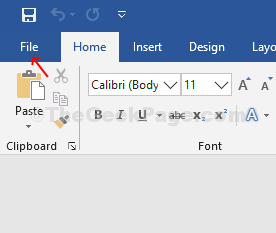
Langkah 2: Klik pada tab File > klik Opsi (Options) di menu.
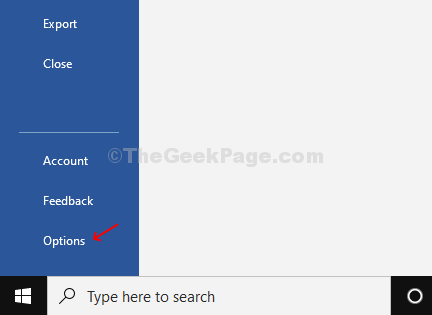
Langkah 3: Di jendela Opsi Word > klik pada tab Lanjutan (Advanced) di sisi kiri panel
Di sisi kanan panel, gulir ke bawah ke kategori Umum (General) > hapus centang Perbarui (Update) tautan otomatis saat opsi terbuka > tekan OK.
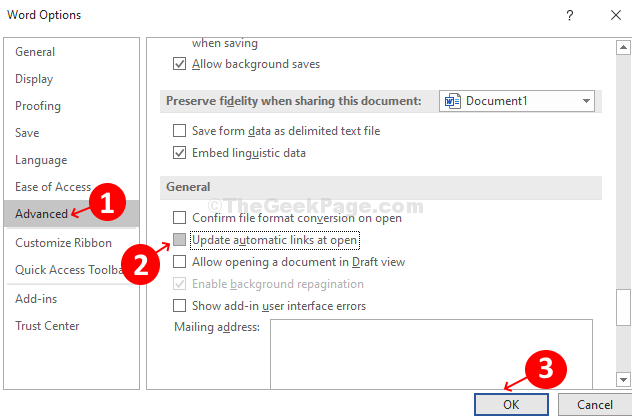
*Catatan – Menekan OK akan menyimpan perubahan dan membawa Anda kembali ke dokumen Word yang terbuka. Sekarang, klik File dan kemudian Opsi lagi untuk mencapai jendela Opsi Word .
Langkah 4: Di sisi kiri panel, klik Setelah Pusat Kepercayaan (Trust Center Settings)
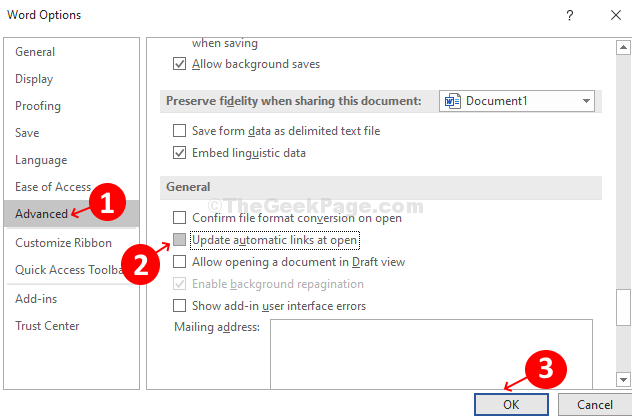
*Catatan – Menekan OK akan menyimpan perubahan dan membawa Anda kembali ke dokumen Word yang terbuka. Sekarang, klik File dan kemudian Opsi lagi untuk mencapai jendela Opsi Word .
Langkah 4: Di sisi kiri panel, klik Setelah Pusat Kepercayaan (Trust Center Settings)
Di sisi kanan panel, klik tombol Pengaturan Pusat Kepercayaan. Tekan OK untuk menyimpan perubahan dan keluar.
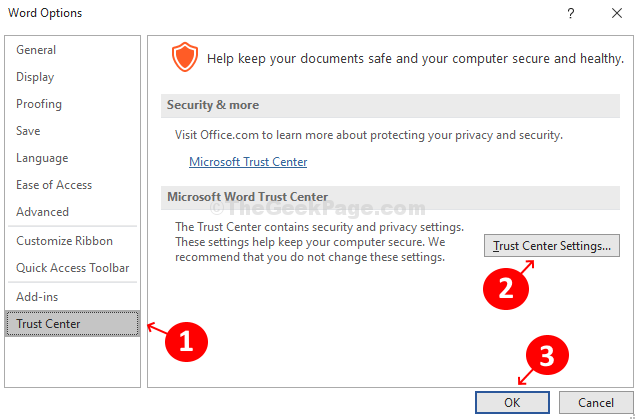
Langkah 5: Di jendela Trust Center > di panel sebelah kiri klik Protected View
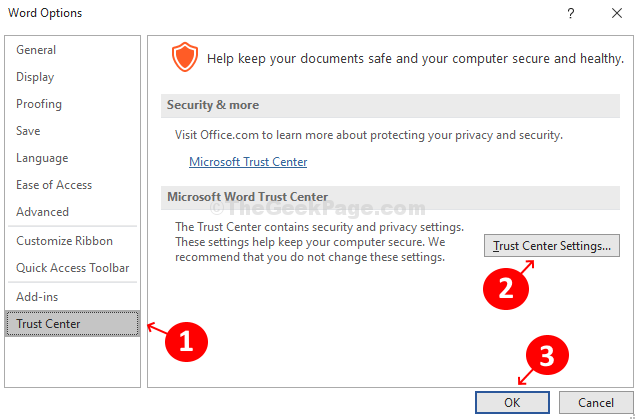
Langkah 5: Di jendela Trust Center > di panel sebelah kiri klik Protected View
Di panel sebelah kanan, hapus centang semua opsi di bawah kategori Protected View. Tekan OK untuk menyimpan dan keluar.
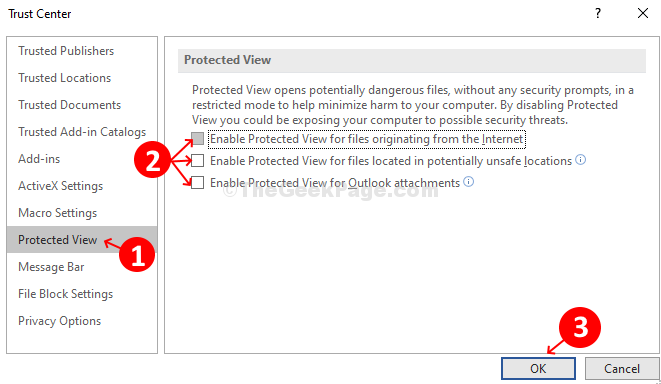
Langkah 6: Sekali lagi klik File > Option
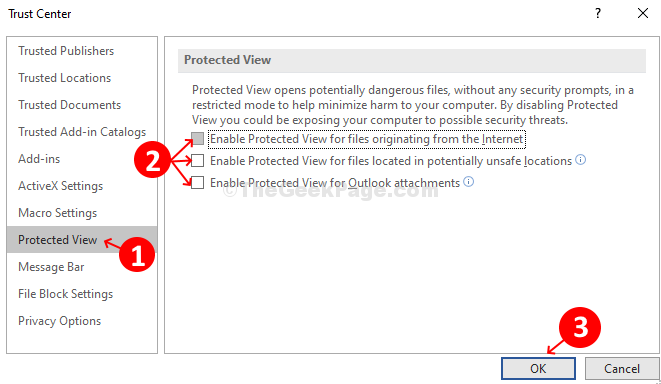
Langkah 6: Sekali lagi klik File > Option
Di sisi kiri jendela klik Pengaturan Makro > di sisi kanan panel klik tombol radio di sebelah opsi – Nonaktifkan semua makro tanpa pemberitahuan .
Sekarang tekan tombol OK untuk menyimpan perubahan dan keluar.
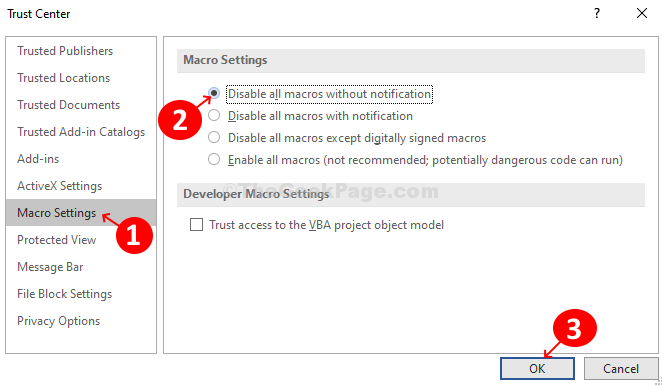
Selesai. Sekarang, Anda dapat mencoba membuka MS Word dan itu akan segera terbuka dengan cepat, tidak lambat lagi.
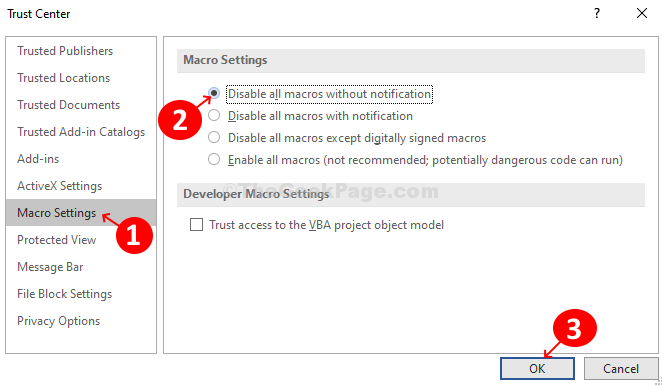
Selesai. Sekarang, Anda dapat mencoba membuka MS Word dan itu akan segera terbuka dengan cepat, tidak lambat lagi.
Jika cara di atas tidak mempercepat loading MS Word di komputer Anda, maka berikut ini masih ada cara lain memperbaiki tampilan Word yang lemot nan mengesalkan itu.
#2 Cara Lain Mengatasi MS Word Lambat Saat Dibuka
Berikut ini cara lain untuk mengatasi masalah kinerja Microsoft Word yang lambat saat dibuka.Metode #1: Hapus File Normal.dot
Microsoft Word menggunakan file template untuk membuat dokumen. Normal.dot adalah file template global yang digunakan Word untuk membuat file dokumen kosong.
Microsoft Word menggunakan file template untuk membuat dokumen. Normal.dot adalah file template global yang digunakan Word untuk membuat file dokumen kosong.
Ini berarti file template selalu digunakan saat Word sedang digunakan. Word juga menyimpan semua pengaturan terkait gaya, seperti ukuran font dan tipe font dalam template ini.
Jadi, template 'Normal.dot' yang bermasalah atau rusak dapat menyebabkan kinerja lambat saat membuka atau menutup dokumen Anda.
Solusi efektif adalah dengan menghapus file template Nomal.dot atau Normal.dotm.
Solusi efektif adalah dengan menghapus file template Nomal.dot atau Normal.dotm.
Anda tidak perlu khawatir menghapus file ini, karena Word akan membuat ulang file Normal.dot baru saat Anda membuka aplikasi.
Namun, ini adalah cara yang sedikit rumit, karena file Normal.dot atau Normal.dotm adalah file tersembunyi.
Oleh karena itu, Anda harus terlebih dahulu mengaktifkan opsi di Windows untuk menampilkan file tersembunyi . Kemudian simpan semua dokumen Anda yang terbuka dan tutup Microsoft Word.
Lokasi file mungkin berbeda, tergantung pada versi Windows Anda. Secara umum Anda dapat menemukan file Normal.dot (Word 2007) atau Normal.dotm (Word 2007/10) atau Normal.dotx (Word 2013 ke atas) di lokasi berikut:
C:\Users\Username\appdata\Microsoft\Templates
Di Windows 10, Anda dapat mencari file di jalur di bawah ini:
C:\Users\Nama Pengguna Anda\AppData\Roaming\Microsoft\Templates
Lokasi file mungkin berbeda, tergantung pada versi Windows Anda. Secara umum Anda dapat menemukan file Normal.dot (Word 2007) atau Normal.dotm (Word 2007/10) atau Normal.dotx (Word 2013 ke atas) di lokasi berikut:
C:\Users\Username\appdata\Microsoft\Templates
Di Windows 10, Anda dapat mencari file di jalur di bawah ini:
C:\Users\Nama Pengguna Anda\AppData\Roaming\Microsoft\Templates

Setelah menemukan file template di PC Anda, hapus saja! Sekarang, buka Microsoft Word untuk membuat file Normal.dot/dotm/dotx baru. Periksa apakah ini membantu menyelesaikan masalah pemrosesan lambat di Microsoft Word.
Metode #2: Nonaktifkan Akselerasi Grafis Hardware
Metode #2: Nonaktifkan Akselerasi Grafis Hardware
Dalam beberapa kasus, saat Anda mengetik di dokumen Word, dokumen akan tertinggal selama beberapa detik atau lebih lama dari saat Anda menekan tombol.
Ini akan sangat mempengaruhi produktivitas Anda dengan menyebabkan keterlambatan dan mengalihkan konsentrasi Anda ketika melakukan pekerjaan penting.
Versi Office yang lebih baru menggunakan akselerasi grafis perangkat keras untuk mempercepat kinerja. Namun, komputer yang lambat sering kali memiliki sumber daya perangkat keras yang terbatas, yang membuat Word kurang responsif.
Ikuti langkah-langkah ini untuk menonaktifkan akselerasi perangkat keras di Word:
Jika kinerja Microsoft Word masih lambat, mungkin ada baiknya Anda melakukan perubahan pada registri.
- Buka Microsoft Word dan buat dokumen kosong.
- Klik menu "File" dan pilih "Opsi" di panel kiri untuk pergi ke tampilan belakang panggung.
- Pada layar "Opsi Kata", pilih "Lanjutan" di panel kiri.
- Cari opsi "Nonaktifkan akselerasi grafis perangkat keras" di panel kanan di bawah bagian "Tampilan" dan aktifkan.
- Klik tombol OK untuk menerapkan perubahan Anda.
Jika kinerja Microsoft Word masih lambat, mungkin ada baiknya Anda melakukan perubahan pada registri.
Perhatikan bahwa memodifikasi registri tidak disarankan dan Anda mungkin tidak memiliki akses di komputer yang dikelola.
Jika Anda memiliki akses ke editor registri, buat cadangan data Anda dan ikuti langkah-langkah di bawah ini:
- Tekan tombol “Win + R” untuk membuka Run prompt .
- Ketik perintah "regedit" dan tekan enter.
Arahkan ke entri HKEY_CURRENT_USER\Software\Microsoft\Office\16.0\common.
Perhatikan bahwa 16.0 adalah versi Microsoft Office 2016, versi Anda mungkin berbeda.
Klik kanan pada panel kanan pilih “New > Key” untuk membuat kunci baru di bawah folder “common”.
Klik kanan pada panel kanan pilih “New > Key” untuk membuat kunci baru di bawah folder “common”.
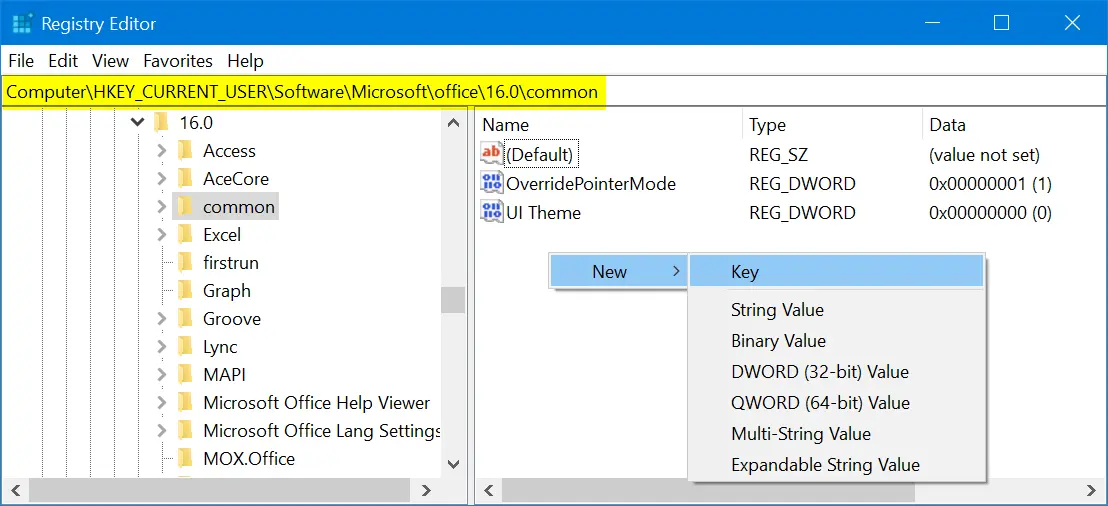
Buat Kunci Registri BaruWindows akan membuat kunci dengan nama sebagai "Kunci Baru #1" dengan opsi untuk mengedit. Ketik "Graphics" untuk nama kunci.
Klik tombol "Graphics" yang baru dibuat dan klik kanan pada panel kanan. Pilih opsi “Baru > Nilai DWORD (32-bit)”.

Buat Nilai DWORD BaruKetik "DisableHardwareAcceleration" sebagai nama nilai DWORD baru.
Klik dua kali pada DWORD baru dan ubah nilainya dari 0 menjadi 1.
Klik dua kali pada DWORD baru dan ubah nilainya dari 0 menjadi 1.

Tutup editor registri dan mulai ulang komputer Anda. Periksa Word bekerja lebih lancar sekarang.
Metode #4: Instal Pembaruan Terbaru
Jika Microsoft Word tampaknya bereaksi buruk terhadap perintah apa pun untuk memproses tugas, Anda mungkin perlu mencari pembaruan (update) ke paket layanan terbaru.
Metode #4: Instal Pembaruan Terbaru
Jika Microsoft Word tampaknya bereaksi buruk terhadap perintah apa pun untuk memproses tugas, Anda mungkin perlu mencari pembaruan (update) ke paket layanan terbaru.
Paket layanan terbaru dapat memberi Anda perbaikan bug dan pengoptimalan kinerja. Microsoft merilis paket layanan secara teratur, umumnya mereka diinstal secara otomatis jika Anda mengaktifkan pembaruan otomatis.
Jika tidak, Anda perlu memeriksa dan memperbaruinya secara manual. Seringkali, dengan menginstal paket layanan baru, Anda dapat memperoleh kembali kinerja yang hilang.
Perhatikan bahwa Apple berhenti mendukung aplikasi 32-bit dari macOS Catalina. Oleh karena itu, aplikasi Mac Word 2011 atau 2016 32-bit tidak akan berfungsi lagi di Mac Anda.
Pastikan untuk membeli langganan Office 365 untuk bekerja dengan aplikasi Office yang kompatibel 64-bit di Mac Anda.
Metode # 5: Perbarui OS Anda
Pastikan juga OS Windows Anda mendapatkan pembaruan keamanan otomatis untuk memastikan bahwa sistem lainnya berfungsi dengan baik.
Pastikan juga OS Windows Anda mendapatkan pembaruan keamanan otomatis untuk memastikan bahwa sistem lainnya berfungsi dengan baik.
Microsoft memperbarui Windows 10 secara otomatis , namun ikuti langkah-langkah di bawah ini untuk memeriksa status dan memperbarui secara manual:Tekan tombol "Win + I" untuk membuka aplikasi Pengaturan Windows.
Klik pada bagian "Perbarui & Keamanan".
Klik tombol "Periksa pembaruan" untuk memperbarui Windows 10 Anda ke versi terbaru.
Klik tombol "Periksa pembaruan" untuk memperbarui Windows 10 Anda ke versi terbaru.
Metode # 6: Instal ulang Microsoft Office
Jika Anda menggunakan Microsoft Office secara teratur untuk membuat dokumen, spreadsheet, dan presentasi yang rumit, ada kemungkinan itu akan rusak atau rusak. Anda dapat memperbaikinya dengan mudah dengan menginstal ulang paket Office.
Siapkan DVD Microsoft Office dan kunci produk Anda untuk menyelesaikan proses penginstalan ulang.
Ikuti langkah-langkah ini untuk menghapus dan menginstal ulang Office di Windows 10:
- Buka "Control Panel" dan pilih "Uninstall a program" di bawah bagian "Programs".
- Temukan Microsoft Office dan klik tombol "Ubah". Ikuti langkah-langkah di layar untuk menghapus program.
- Gunakan disk instalasi atau unduh dari Windows Store untuk menginstal ulang lagi.
Perhatikan bahwa Word 2000, 2002 dan 2003 dapat dikembalikan ke pengaturan asli dengan memilih '"Deteksi dan Perbaiki" di menu "Bantuan".
Saat Anda membuka dokumen, Word akan memiliki file sementara di folder yang sama yang ditunjukkan oleh tanda ~ (tilde) di awal.
Umumnya, Word akan menghapusnya secara otomatis saat Anda menyimpan dan menutup dokumen Anda. Namun, jika Anda mengumpulkan banyak file sementara ini, Word akan menjadi lambat.
Misalnya, jika Anda meng-zip konten saat dokumen dibuka, maka folder terkompresi akan menyertakan file sementara selain file asli.
Ikuti langkah-langkah ini untuk membersihkan file-file sementara :Buka kotak Pencarian Windows dan ketik ~*.dot.
Metode #8: Optimalkan File Dokumen
Seringkali, file dokumen yang kurang dioptimalkan menyebabkan kinerja lambat. Periksa apakah dokumen Anda memiliki banyak makro yang disematkan dan hapus salah satunya jika memungkinkan.
- Tekan enter dan tunggu sampai Anda mendapatkan semua file di komputer Anda. Pilih semuanya, klik kanan dan pilih "Hapus".
- Ulangi prosesnya dengan mengetikkan ~*.doc di kotak pencarian. Pilih juga semuanya, klik kanan dan pilih "Hapus".
Metode #8: Optimalkan File Dokumen
Seringkali, file dokumen yang kurang dioptimalkan menyebabkan kinerja lambat. Periksa apakah dokumen Anda memiliki banyak makro yang disematkan dan hapus salah satunya jika memungkinkan.
Banyak orang juga menaruh gambar berkualitas tinggi dengan resolusi besar di dalam dokumen. Anda perlu mengoptimalkan gambar dengan mengubah dimensi yang sesuai dengan ukuran halaman.
Anda juga dapat menggunakan Adobe Photoshop untuk menyimpan gambar-gambar ini dalam format yang dioptimalkan untuk mengurangi ukuran file tanpa terlalu mengorbankan kualitasnya.
Metode #9: Buka Word dalam Safe Mode
Salah satu alasan aplikasi Word lambat adalah dokumen yang rusak. Saat Anda mencoba membuka dokumen yang rusak, Word akan menampilkan pesan seperti " Microsoft Word tidak merespons " yang menunjukkan masalah. Anda dapat memilih opsi "Mulai ulang program" untuk membatalkan operasi saat ini dan mencoba membuka kembali file tersebut.
Salah satu alasan aplikasi Word lambat adalah dokumen yang rusak. Saat Anda mencoba membuka dokumen yang rusak, Word akan menampilkan pesan seperti " Microsoft Word tidak merespons " yang menunjukkan masalah. Anda dapat memilih opsi "Mulai ulang program" untuk membatalkan operasi saat ini dan mencoba membuka kembali file tersebut.
Jika itu tidak membantu, tekan tombol "Win + R" dan buka kotak Run Command. Ketik "winword / safe" untuk membuka Word dalam mode aman.
Ini akan membantu Anda mempercepat dokumen karena Word akan menonaktifkan ekstensi dan hal-hal lain yang tidak perlu dalam mode aman.
Terkadang, Word juga menyarankan untuk membuka dokumen dalam mode aman. Pilih "Ya" untuk memeriksa apakah mode aman dapat membantu dalam meningkatkan kinerja setidaknya saat memproses dokumen itu.
Metode # 10: Periksa Kunci File
Terkadang orang berbagi file yang dikunci dalam obrolan, email, atau SharePoint. Saat Anda mencoba membuka file yang terkunci, Word akan menampilkan peringatan "File in Use" dan meminta Anda untuk memilih tindakan.
Anda mungkin memperhatikan, waktu respons yang lambat di Word saat Anda membuka dan membaca dokumen yang terkunci.
Buka file yang terkunci dalam mode "Hanya Baca" (Read Only) untuk membukanya lebih cepat. Jika tidak, Anda dapat meminta pemilik untuk membagikan file tanpa kunci edit.
Metode # 11: Nonaktifkan Add-in
Jika Anda menggunakan add-in untuk meningkatkan fungsionalitas, pastikan untuk menonaktifkannya saat Anda memiliki masalah dengan Word.Buka menu "File> Opsi" di Word.
Jika Anda menggunakan add-in untuk meningkatkan fungsionalitas, pastikan untuk menonaktifkannya saat Anda memiliki masalah dengan Word.Buka menu "File> Opsi" di Word.
Pilih "Add-in" untuk melihat semua yang diinstal pada instalasi Word Anda. Anda dapat mengklik setiap add-in untuk memeriksa fungsinya.
Pilih jenis add-in dari tarik-turun "Kelola" dan klik tombol "Pergi ...".
Hapus centang pada add-in untuk menonaktifkannya.

Kesimpulan
Microsoft Word hampir merupakan utilitas penting dalam pekerja kantoran dan kehidupan sehari-hari banyak pengguna.Jadi, ketika Anda mengalami respons lambat, keterlambatan mengetik atau masalah lainnya, ada baiknya untuk memeriksa semua langkah di atas. Ini akan memastikan untuk memperbaiki masalah dan fokus pada pembuatan dokumen dengan peningkatan produktivitas.
Demikian Cara Mengatasi Tampilan MS Word Lambat, Solusi Microsoft Office Lemot Saat Dibuka. (Sumber: The Geek Page, Webnots).*
Previous
« Prev Post
« Prev Post
Next
Next Post »
Next Post »







During this website, you will see this shape, i highly recommend you learn this review. microsoft office 371
ReplyDelete